GCP - Cloud Storage
- Cloud Storage
Cloud Storage
basic
- flat structure
Google Cloud Storage
- a fully managed scalable service.
- don’t need to provision capacity ahead of time.
- often the ingestion point for data being moved into the cloud
- allows world-wide storage and retrieval of any amount of data at any time
the long-term storage location for data.
- Cloud Storage is comprised of buckets and configure and use to hold the storage objects.
- Object storage manages data as “objects” rather than a file and folder hierarchy or chunks of a disk.
- Cloud storage can
- store App Engine logs, cloud data store backups, and objects used by App Engine applications like images.
- store instant startup scripts, Compute Engine images, and objects used by Compute Engine applications.
- serving website content,
- storing data for archival and disaster recovery,
- distributing large data objects to users via direct download.
Cloud Storage’s primary use is whenever
binary large-object storage (BLOB)is needed for online content such as videos and photos, for backup and archived data and for storage of intermediate results in processing workflows.- Cloud Storage is not:
- not a file system
- object storage, each of the objects in Cloud Storage has a URL.
- file storage, manage the data as a hierarchy of folders.
- block storage, the operating system manages the data as chunks of disk.
- would not use Cloud Storage as the root file system of the Linux box.
- not a file system
- Cloud Storage encrypts the data on the server side before it is written to disk
- you don’t pay extra for that.
- by default, data in-transit is encrypted using HTTPS.
- Once they are in Cloud Storage, you can move them onwards to other GCP storage services.
cloud storage level
buckets
- buckets.
- globally unique name.
- specify a geographic location where the bucket and its contents
- Pick a location that minimizes latency for the users.
- and you choose a default storage class.
- The storage objects
- immutable,
- do not edit them in place but instead create new versions
- turn on object versioning on the buckets
- keeps a history of modifications.
- it overrides or deletes all of the objects in the bucket.
- can list the archived versions of an object,
- restore an object to an older state
- or permanently delete a version as needed.
- don’t turn on object versioning,
- new always overrides old.
- lifecycle management policies.
- For example
- tell Cloud Storage to delete objects older than 365 days.
- tell it to delete objects created before January 1, 2013
- or keep only the three most recent versions of each object in a bucket that has versioning enabled.
- immutable,
object
- object
- you save to the storage here
- you keep this arbitrary bunch of bytes I give you and the storage lets you address it with a unique key.
- Often these unique keys are in the form of URLs which means object storage interacts nicely with Web technologies.
- make objects and the service stores them with high durability and high availability.
Access
Cloud IAM
- Roles:
- inherited from project to bucket to object.
- access control lists - ACLs
- offer finer control.
- ACLs define who has access to the buckets and objects as well as what level of access they have.
- Each ACL consists of two pieces of information,
- scope
- defines who can perform the specified actions,
- for example, a specific user or group of users
- permission
- defines what actions can be performed.
- For example, read or write.
- scope
access control lists - ACLs
Object Versioning
lifecycle policy
signed URLs
storage class
4 type of storage class:
- Regional
- Multi-regional
- Nearline
- Coldline
- Multi-regional and Regional are high-performance object storage
- multi region: a large geographic areas such as the United States that contains two or more geographic places.
- Dual region: a specific pair of regions such as Finland and the Netherlands.
- A region: a specific geographic place such as London
- Object stored in a multi region or dual region are geo redundant
- Nearline and Coldline are backup and archival storage.
All of the storage classes are accessed in comparable ways using the cloud storage API and they all offer millisecond access times.
- pricing
- all storage classes incur a cost per gigabyte of data stored per month
- Multi-regional having the highest storage price
- Coldline the lowest storage price.
- Egress and data transfer charges may also apply.
- Nearline storage also incurs an access fee per gigabyte of data read
- Coldline storage incurs a higher fee per gigabyte of data read.
- all storage classes incur a cost per gigabyte of data stored per month
Autoclass
Standard
fast for data that is frequently accessed and are stored for only brief periods of time.
most expensive storage class,
but has no minimum storage duration and no retrieval cost.
used in
- a region
- standard storage is appropriate for storing data in the same location as Google, Kubernetes engine clusters or compute engine instances that use the data.
- Co locating your resources maximizes the performance for data intensive computations and can reduce network charges.
- used in dual region
- still get optimized performance when accessing Google Cloud products that are located in one of the associated regions.
- But also get improved availability that comes from storing data in geographically separate locations.
- used in multi region
- appropriate for storing data that is
accessed around the world. - Such as serving website content, stream videos, executing interactive workloads, or serving data supporting mobile and gaming applications
- appropriate for storing data that is
Multi-regional storage 99.95 percent
- cost a bit more
- but it’s Geo-redundant.
- you pick a broad geographical location like the United States, the European Union, or Asia and cloud storage stores your data in at least two geographic locations separated by at least 160 kilometers.
- appropriate for storing frequently accessed data.
- For example,
- website content, interactive workloads,
- or data that’s part of mobile and gaming applications.
Regional storage 99.9 percent Availability
- store data in a specific GCP region:
- US Central one, Europe West one or Asia East one.
- cheaper than Multi-regional storage
- but it offers less redundancy.
- to store data close to their Compute Engine, virtual machines, or their Kubernetes engine clusters.
- gives better performance for data-intensive computations.
Nearline storage 99 percent Availability
better choice than standard storage in scenarios were slightly lower availability, authority day, minimum storage duration, and costs for data access are acceptable tradeoffs for lowered at less storage costs.
- low-cost
- highly durable service
- for storing infrequently accessed data.
- For example,
- data backup, long tailed multimedia content, and data archiving.
- when plan to read or modify the data once a month or less on average.
- continuously add files to cloud storage and access those files once a month for analysis
Coldline storage 99 percent Availability
best choice for data that you plan to access -at most- once a year. better choice than standard storage or nearline storage. In scenarios where slightly lower availability, a 90 day minimum storage duration and higher costs for data access are acceptable tradeoffs for lowered address storage costs.
- very low cost
- highly durable service
- storing infrequently accessed data
- for data archiving, online backup, and disaster recovery
- due to its slightly lower availability,
- 90-day minimum storage duration,
- costs for data access, and higher per operation costs.
- For example,
- to archive data or have access to it in case of a disaster recovery event.
Archive storage
best choice for data that you plan to access less than once a year.
- the lowest cost
- highly durable storage service
- for data archiving, online backup and disaster recovery.
- data is available within milliseconds, not hours or days.
- Though the typical availability is comparible to nearline and coldline storage. Archive storage also has higher costs for data access and operations as well as a 365 day minimum storage duration.
bring data into cloud storage.
- bring data into cloud storage.
- use gsutil
- the cloud storage command from this cloud SDK.
- drag and drop in the GCP console in browser.
- for terabytes or even petabytes of data
- online storage transfer service
- schedule and manage batch transfers to cloud storage from another cloud provider from a different cloud storage region or from an HTTPS endpoint.
- offline transfer appliance
- a rackable, high-capacity storage server that you lease from Google Cloud.
- connect it to your network, load it with data, and then ship it to an upload facility where the data is uploaded to cloud storage.
- securely transfer up to a petabyte of data on a single appliance.
- online storage transfer service
- use gsutil
- other ways of getting your data into cloud storage as this storage option is tightly integrated with many of the Google cloud platform products and services.
- For example
- import and export tables from and to BigQuery as well as Cloud SQL.
Deployment
Lab Setup
create 2 bucket
Bukect1:
- BUCKET_NAME: my_bucket
- Region: us-east4
- how to control access to objects:
- uncheck Enforce public access prevention on this bucket
- select Fine-grained.
Create a virtual machine (VM) instance
- Name: first-vm
- Region: us-east4
- Zone: us-east4-b
- Machine type: click e2-micro (2 shared vCPU)
- Firewall: click Allow HTTP traffic.
Create an IAM service account
- Service account name: test-service-account
- Grant this service account access to project page: role as Basic > Editor
- Manage keys: Create new key -> “credentials.json”
- Move the credentials file you created earlier into Cloud Shell
Cloud Shell
1
2
3
4
5
6
7
8
9
10
11
12
13
14
15
16
17
18
19
20
21
22
23
24
25
26
# list all the zones in a given region:
MY_REGION=us-east4
gcloud compute zones list | grep $MY_REGION
# Set default zone
MY_ZONE=us-east4-b
gcloud config set compute/zone $MY_ZONE
# create a second virtual machine
MY_VMNAME=second-vm
gcloud compute instances create $MY_VMNAME \
--machine-type "e2-standard-2" \
--image-project "debian-cloud" \
--image-family "debian-11" \
--subnet "default"
gcloud compute instances list
# create a second service account
gcloud iam service-accounts create test-service-account2 \
--display-name "test-service-account2"
# grant the second service account the viewer role:
gcloud projects add-iam-policy-binding $GOOGLE_CLOUD_PROJECT \
--member serviceAccount:test-service-account2@${GOOGLE_CLOUD_PROJECT}.iam.gserviceaccount.com \
--role roles/viewer
- the external IP address of the first VM you created is shown as a link.
- because this VM’s firewall allow HTTP traffic.
- Click the link. Your browser will present a Connection refused message in a new browser tab. This message occurs because, although there is a firewall port open for HTTP traffic to your VM, no web server is running there.
Download a file to Cloud Shell and copy it to Cloud Storage
1
2
3
4
5
6
7
8
9
10
11
12
13
14
15
16
17
18
19
20
21
22
23
24
25
26
27
28
29
30
31
32
33
34
35
36
37
38
39
40
41
42
43
44
45
46
47
48
49
50
51
52
53
54
55
56
57
58
59
60
61
62
63
64
65
MY_BUCKET_NAME_1=my_bucket
MY_BUCKET_NAME_2=my_bucket2
# create a bucket:
gcloud storage buckets create gs://$MY_BUCKET_NAME_2 --location=us-east4
# Copy a picture of a cat from a Google-provided Cloud Storage bucket to your Cloud Shell:
gcloud storage cp gs://cloud-training/ak8s/cat.jpg cat.jpg
# Copy the file into the first bucket that you created earlier:
gcloud storage cp cat.jpg gs://$MY_BUCKET_NAME_1
# Copy the file from the first bucket into the second bucket:
gcloud storage cp gs://$MY_BUCKET_NAME_1/cat.jpg gs://$MY_BUCKET_NAME_2/cat.jpg
# Set the access control list for a Cloud Storage object
# To get the default access list that's been assigned to cat.jpg
gsutil acl get gs://$MY_BUCKET_NAME_1/cat.jpg > acl.txt
cat acl.txt
# [
# {
# "entity": "project-owners-560255523887",
# "projectTeam": {
# "projectNumber": "560255523887",
# "team": "owners"
# },
# "role": "OWNER"
# },
# {
# "entity": "project-editors-560255523887",
# "projectTeam": {
# "projectNumber": "560255523887",
# "team": "editors"
# },
# "role": "OWNER"
# },
# {
# "entity": "project-viewers-560255523887",
# "projectTeam": {
# "projectNumber": "560255523887",
# "team": "viewers"
# },
# "role": "READER"
# },
# {
# "email": "google12345678_student@qwiklabs.net",
# "entity": "user-google12345678_student@qwiklabs.net",
# "role": "OWNER"
# }
# ]
# change the object to have private access, execute the following command:
gsutil acl set private gs://$MY_BUCKET_NAME_1/cat.jpg
# To verify the new ACL that's been assigned to cat.jpg
gsutil acl get gs://$MY_BUCKET_NAME_1/cat.jpg > acl-2.txt
cat acl-2.txt
# [
# {
# "email": "google12345678_student@qwiklabs.net",
# "entity": "user-google12345678_student@qwiklabs.net",
# "role": "OWNER"
# }
# ]
# Now only the original creator of the object (your lab account) has OWNER access.
Authenticate as a service account in Cloud Shell
1
2
3
4
5
6
7
8
9
10
11
12
13
14
15
16
17
18
19
20
21
22
23
24
25
26
27
28
29
30
31
32
33
34
35
36
37
38
39
40
41
42
43
44
45
46
47
48
49
50
51
52
53
54
55
56
57
58
59
60
61
62
63
64
65
66
67
68
69
70
71
72
gcloud config list
# [component_manager]
# disable_update_check = True
# [compute]
# gce_metadata_read_timeout_sec = 30
# zone = us-east4-b
# [core]
# account = google12345678_student@qwiklabs.net
# disable_usage_reporting = False
# project = qwiklabs-Google Cloud-1aeffbc5d0acb416
# [metrics]
# environment = devshell
# Your active configuration is: [cloudshell-16441]
# change the authenticated user to the first service account
gcloud auth activate-service-account --key-file credentials.json
gcloud config list
# [component_manager]
# disable_update_check = True
# [compute]
# gce_metadata_read_timeout_sec = 30
# zone = us-east4-b
# [core]
# account = test-service-account@qwiklabs-Google Cloud-1aeffbc5d0acb416.iam.gserviceaccount.com
# disable_usage_reporting = False
# project = qwiklabs-Google Cloud-1aeffbc5d0acb416
# [metrics]
# environment = devshell
# Your active configuration is: [cloudshell-16441]
# Because you restricted access to this file
# verify that the current account (test-service-account) cannot access the cat.jpg file
gcloud storage cp gs://$MY_BUCKET_NAME_1/cat.jpg ./cat-copy.jpg
# AccessDeniedException: 403 KiB]
# Verify that the current account (test-service-account) can access the cat.jpg file in the second bucket
gcloud storage cp gs://$MY_BUCKET_NAME_2/cat.jpg ./cat-copy.jpg
# To switch to the lab account, execute the following command
gcloud config set account [USERNAME]
gcloud storage cp gs://$MY_BUCKET_NAME_1/cat.jpg ./copy2-of-cat.jpg
# Make the first Cloud Storage bucket readable by everyone, including unauthenticated users:
gsutil iam ch allUsers:objectViewer gs://$MY_BUCKET_NAME_1
# In the Cloud Shell code editor, select New File.
# Name the file index.html.
# <html><head><title>Cat</title></head>
# <body>
# <h1>Cat</h1>
# <img src="REPLACE_WITH_CAT_URL">
# </body></html>
# SSH to first-vm.
sudo apt-get remove -y --purge man-db
sudo touch /var/lib/man-db/auto-update
sudo apt-get update
sudo apt-get install nginx
# cloud shell
gcloud compute scp index.html first-vm:index.nginx-debian.html --zone=us-east4-b
# copy the HTML file from your home directory to the document root of the nginx web server:
sudo cp index.nginx-debian.html /var/www/html
# Click the link in the External IP column for your first-vm. A new browser tab opens with a webpage that contains the cat image.
.









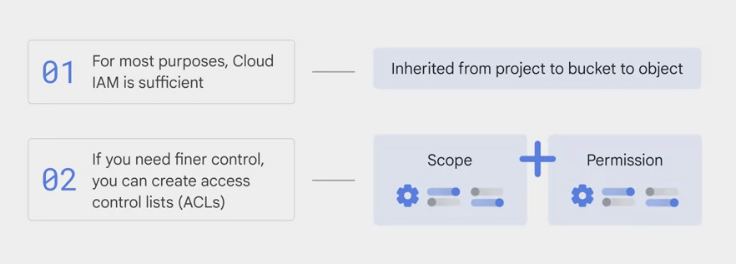


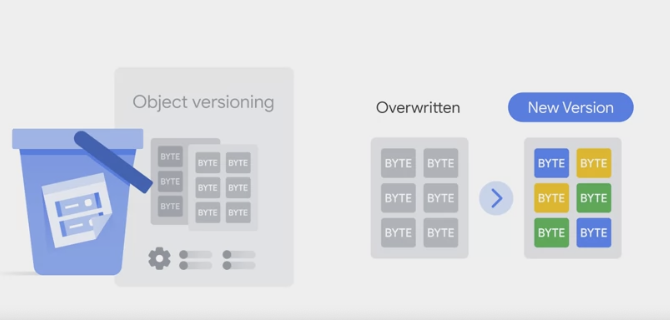

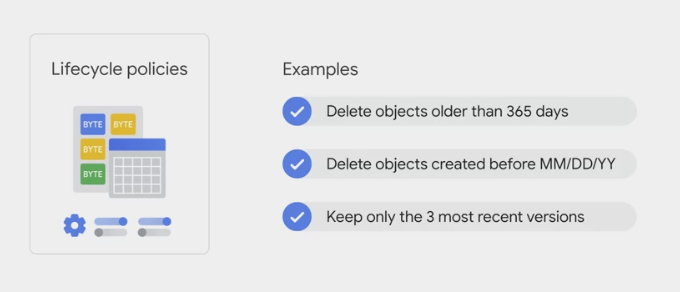





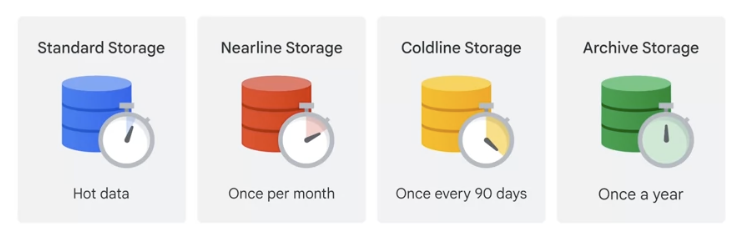


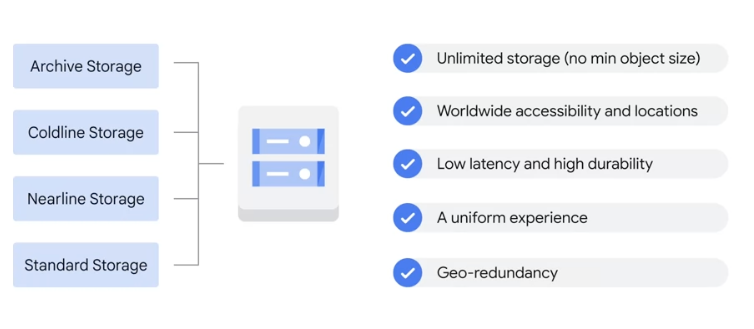

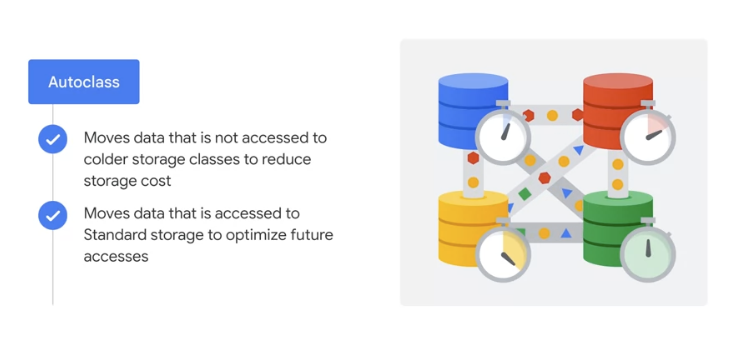
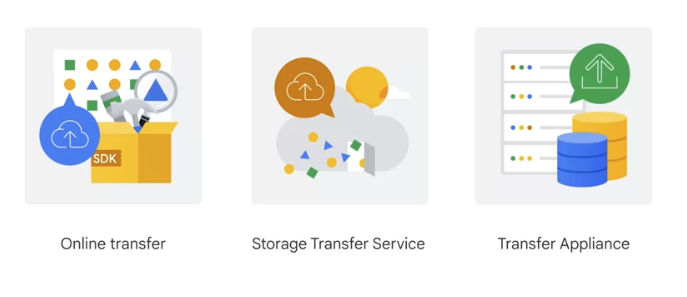


Comments powered by Disqus.